Rounded Gel Banner
July 31st, 2013
This is an advanced tutorial on how to make a gel-like banner.
Prequisites
Please know how to do the following before using this tutorial.
- Exercise: Selections – Be sure you know how to load a selection.
Objective

Tutorial
-
Make a new canvas and fill the background with some sort of color or background. I will be using a 350x150px one with a black gradient

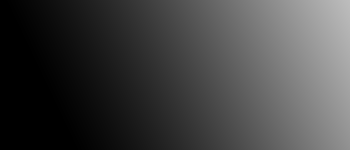
-
Make a New Layer
 . I will name mine, base.
. I will name mine, base.
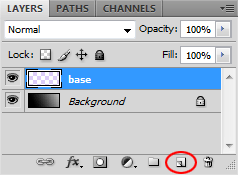
-
Select the Rounded Rectangle tool
 . Make sure Fill Pixels (also called “Create filled region”) is selected. I will be using a 20px radius, though you can adjust this as you like.
. Make sure Fill Pixels (also called “Create filled region”) is selected. I will be using a 20px radius, though you can adjust this as you like.

-
On layer base, create a Rounded Rectangle in the color of your choice.
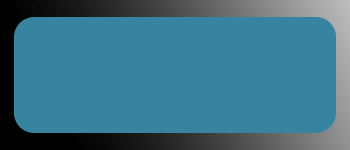
-
Create a New Layer
 on top of layer base. I will name it shadow.
on top of layer base. I will name it shadow.
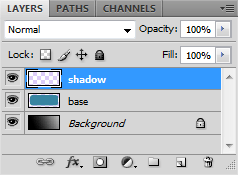
-
Select the Gradient tool
 and use a black to transparent Linear Gradient.
and use a black to transparent Linear Gradient.

Load a selection on layer base. (Tutorial: Exercise: Selections, step 6) Then make a gradient from right to left on layer shadow.
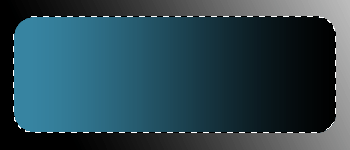
-
Set the Blending Option of layer shadow to Soft Light.
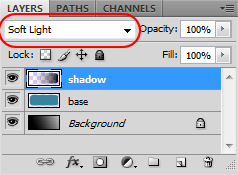
Now we have…
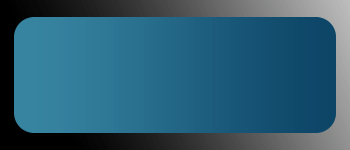
-
Create a New Layer
 above layer shadow. I will name it light.
above layer shadow. I will name it light.
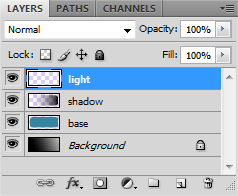
-
Load a selection on layer base, and then fill layer light with white using the Paint Bucket tool
 .
.
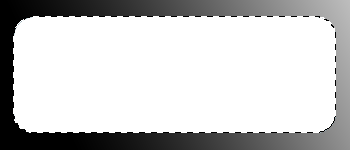
-
Go to Select >> Modify >> Feather (or Select >> Feather in old versions). Set it to 10px and then hit Delete on your keyboard.
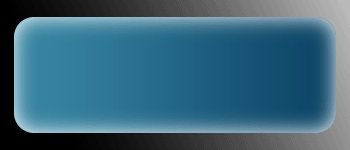
-
Set the Blending Option of layer light to Overlay.
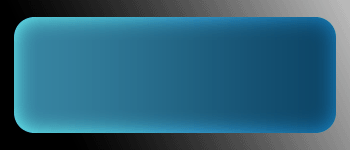
-
Create a New Layer
 underneath shadow. I will name it upper light.
underneath shadow. I will name it upper light.
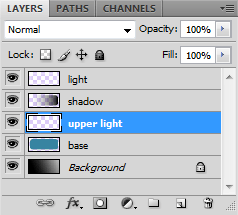
-
Use the Elliptical Marquee
 and make a curved shape on the top half of the rectangle.
and make a curved shape on the top half of the rectangle.
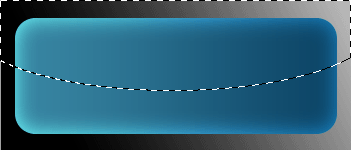
-
Fill layer upper light with white using the Paint Bucket

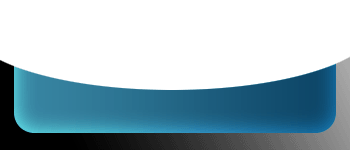
-
Set the Opacity of layer upper light to 10%.
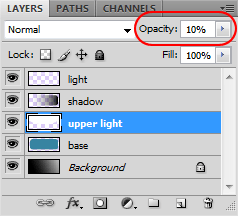
Which looks like this…
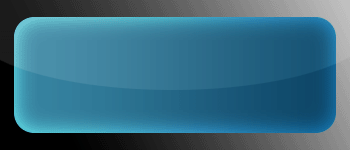
-
Create a New Layer
 above layer upper light. I will name mine upper outline.
above layer upper light. I will name mine upper outline.
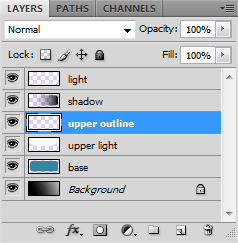
-
Load a selection on layer upper light, and then fill layer upper outline with white using the Paint Bucket
 .
.
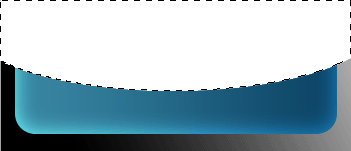
-
Go to Select >> Modify >> Feather and set it to 15px. Hit Delete on your keyboard. Lower the Opacity of layer upper outline to 50%.
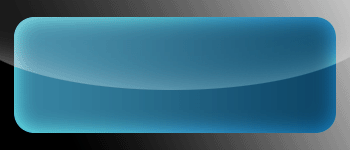
-
Load a selection on layer base and then invert it (Ctrl+Shift+I).
Hit Delete on your keyboard for layers upper light and upper outline. This deletes off the extra parts that were sticking out of the rectangle.
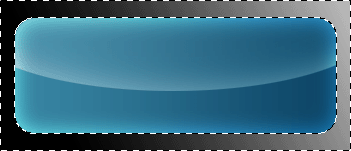
-
Select layer base, and then select Stroke from the Layer Styles
 . Set the size to 2px, opacity around 50-70%, and the color to white.
. Set the size to 2px, opacity around 50-70%, and the color to white.
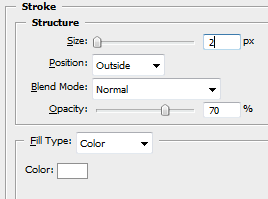
This gives us…
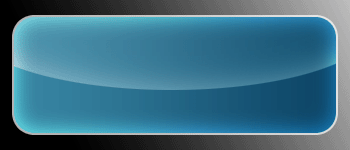
-
The banner is pretty much done! For a final touch, use the Text tool
 to write something on it. Set the text’s Blending Option to Overlay.
to write something on it. Set the text’s Blending Option to Overlay.




Leave a Reply