Exercise: Quick Mask
February 14th, 2015
This will go through the basics of using the Quick Mask to help you extract an image. This is an alternative to the Polygonal Lasso approach in the Making Extractions tutorial.
Tutorial
-
The look of the Quick Mask mode button changes from version to version, but it’s typically found at the bottom of your tools menu, right below the fore/background colors.
It’s always a rectangle with a circle inside
 (though in past versions, the circle is dotted).
(though in past versions, the circle is dotted).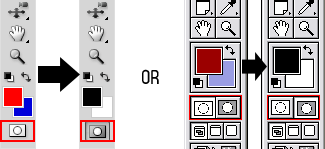
Notice that when you enter the Quick Mask Mode, your fore/background colors switch to black and white. This is because Masks only see Grayscale colors. (More on this in the Layer Masks tutorial.)
-
Enter Quick Mask mode, and then select a Paint Brush
 . Start painting a bit on your canvas. Even though you are using a black brush, it shows up as a transparent red.
. Start painting a bit on your canvas. Even though you are using a black brush, it shows up as a transparent red.

-
Click the Quick Mask mode button again to go back to Standard Mode.
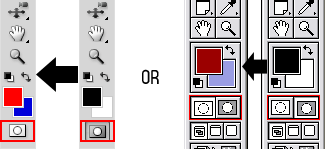
-
Everything except what you painted in the Quick Mask mode is now selected.
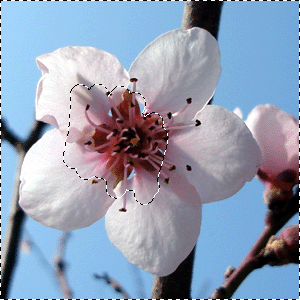
-
If we wanted to make an extraction of this image, we could use the Quick Mask mode to paint all the areas we want to keep.

-
Then you can go back into Standard Mode and hit Delete on your keyboard. Now the background is gone!
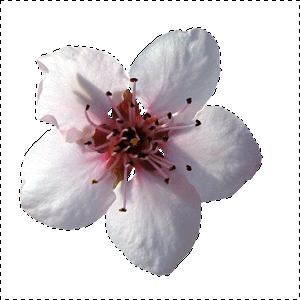
Image credit: berenika at Freeimages



Leave a Reply