Creating a silhouette
February 17th, 2013
This basically takes an extracted image and copies its shape to form a filled-in silhouette.
Prerequisites
Please know how to do the following before using this tutorial.
- Making extractions
- Exercise: Selections – Know how to load a selection.
Objective
Original


Finished result


Tutorial
- With the image of your choice, extract it from its background, so that it’s against a transparent background. (Tutorial: Making extractions)
-
Copy and paste it onto another canvas. I’m going to use a 380×300 canvas, and I’ll move the image to the lower left corner.

-
Create a New Layer
 under your image.
under your image.
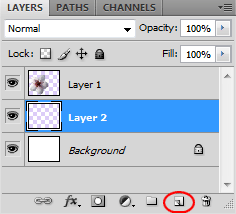
-
Load a selection on the image on the top layer. (Tutorial: Exercise: Selections, step 6)
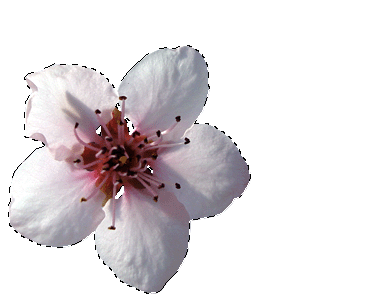
-
Select one of the marquee tools, like the Rectangular Marquee
 , and then move your selection where ever you want.
, and then move your selection where ever you want.
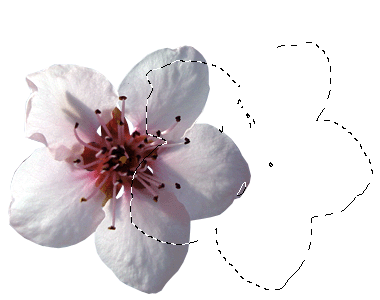
-
Select the layer under your image. (Mine is named Layer 2.) Use the Paint Bucket
 to fill the selection with the color of your choice.
to fill the selection with the color of your choice.

-
Play around with it, add more shapes if you want, and you’re done!

Image credit: berenika at Freeimages



Leave a Reply