Combining color and grayscale
August 4th, 2013
This will teach how to select which parts of a photo you want to remain in color after you change it to black and white.
Objective
Original


Finished result


Tutorial
- Copy and paste the image of your choice onto a new canvas.
-
Duplicate the layer your image is on. (Ctrl+J or right click the layer and select “Duplicate Layer”.)
To make things easier to follow. I’ve named the original as color, and the duplicate as bw.
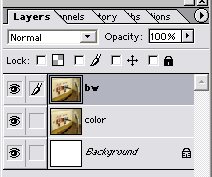
-
Select layer bw and Desaturate it. (Ctrl+Shift+U or go to Image >> Adjust >> Desaturate.)

-
Select the Polygonal Lasso
 . If you don’t see it, hold down the Lasso tool for more options.
. If you don’t see it, hold down the Lasso tool for more options.
Make a selection around what you want to be in color.

-
Hit Delete on your keyboard, so that the color part shows through.

-
Continue doing this to as many parts as you want, and that’s it!




Leave a Reply