Metallic Button
August 14th, 2013
This tutorial will make an oval-shaped inset button, though you can apply the same technique to different shapes.
Objective
Finished result
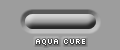
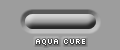
Tutorial
- Open a new blank canvas. I will be using a 120x50px one.
-
Make a New Layer
 .
.
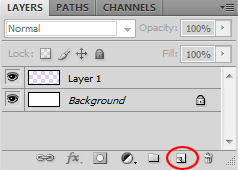
-
Select the Rounded Rectangle Tool
 (which is in the same menu as the Rectangle Tool).
(which is in the same menu as the Rectangle Tool).
Make sure Fill Pixels is selected (formally called “Create filled region”) and set a high number for the radius. I’m using 20px.

-
On your new layer, create a small rounded rectangle.
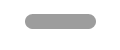
-
Duplicate the layer by hitting Ctrl+J or by right clicking the layer and selecting “Duplicate layer”. I have renamed my layers to top and bottom.
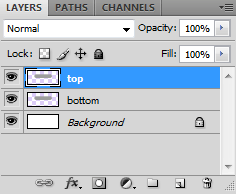
-
On layer top, choose Bevel and Emboss in the Layer Styles
 .
.
Use an Inner Bevel with Smooth as the Technique and Up as the Direction.
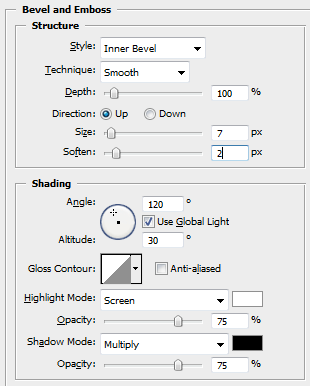
Adjust the Size and Soften so that you get a smooth 3D button, like this:
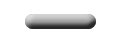
-
Now select layer bottom, and select Bevel and Emboss again in the Layer Styles
 .
.
This time, use an Outer Bevel with Chisel Hard as the Technique and Down as the Direction.
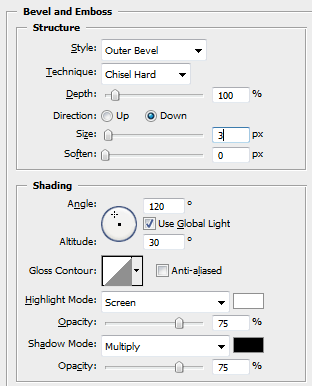
Also, lower the Size, so that the button is slightly inset, like this:
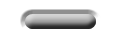
-
Using the same color as your button, use the Paint Bucket
 to fill the color on your Background layer.
to fill the color on your Background layer.
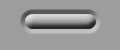
-
And that’s it! You can also add text below the button using the same Bevel and Emboss technique.
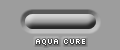



Leave a Reply