Rectangular Gel Banner
February 2nd, 2015
How to make a shiny, 3D banner. It can make a great layout header!
Prequisites
Please know how to do the following before using this tutorial.
- Exercise: Selections – Be sure you know how to load a selection.
Objective
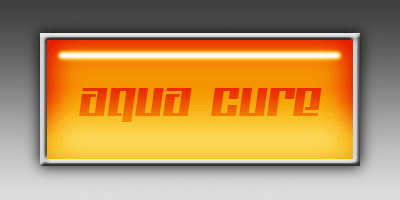
Tutorial
- Make a new canvas. I will be using a 400x200px one.
-
Make a New Layer
 . I am going to name it base.
. I am going to name it base.
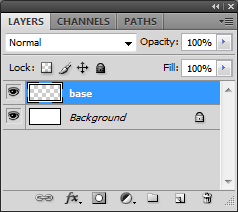
-
Use the Rectangular Marquee tool
 to make a rectangle selection, and then use the Paint Bucket
to make a rectangle selection, and then use the Paint Bucket  to fill it with a color that is duller than the color you want to end up with. (Trust me, it’ll look better later.)
to fill it with a color that is duller than the color you want to end up with. (Trust me, it’ll look better later.)
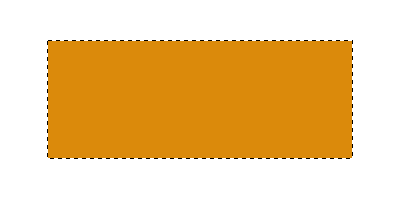
-
Make a New Layer
 . I will name this one lower light.
. I will name this one lower light.
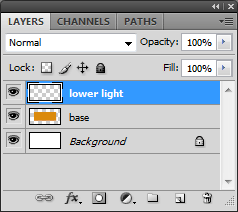
-
Select the Gradient tool
 and use the following settings. Choose a Linear Gradient that goes from white to transparent.
and use the following settings. Choose a Linear Gradient that goes from white to transparent.

Make a gradient from the bottom to about half-way up.
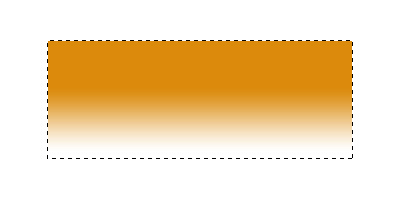
-
Set the Opacity of lower light to around 30-50%. The amount depends on your color.
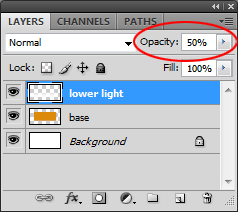
But you basically want something like this:
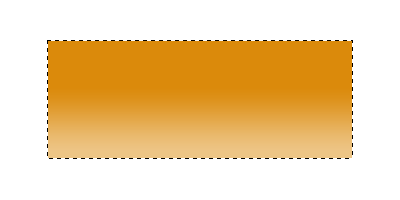
-
Make a New Layer
 , which I will name shadow.
, which I will name shadow.
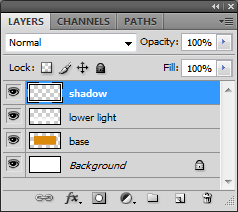
-
Use the Paint Bucket
 to fill layer shadow with black.
to fill layer shadow with black.
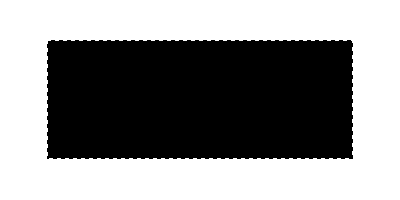
-
With the selection still around your rectangle, go to Select >> Modify >> Feather (old versions use Select >> Feather) and choose 15px.
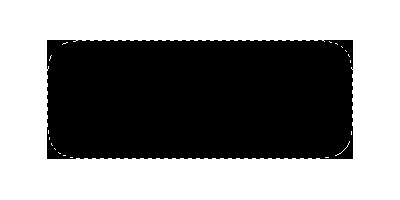
-
Press Delete on your keyboard and then deselect (Ctrl+D) your selection.
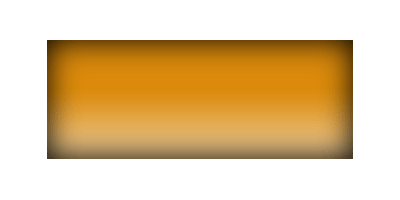
-
That gives us a nice shadow around the edges, but it’s a bit too strong. So, set the Blending Option of layer shadow to Overlay.
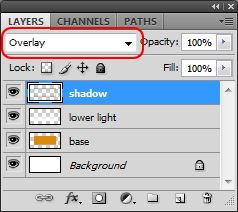
Now we have this:
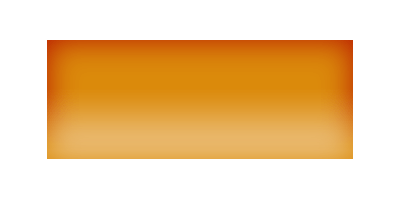
-
Make a New Layer
 . I’m naming it highlight.
. I’m naming it highlight.
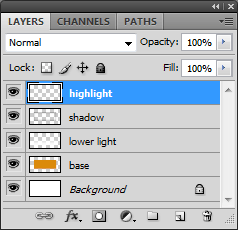
-
Use a Paint Brush
 that is about 5px round. Hold Shift and draw a straight line near the top. There should be a bit of space on the left/right sides and at the top.
that is about 5px round. Hold Shift and draw a straight line near the top. There should be a bit of space on the left/right sides and at the top.
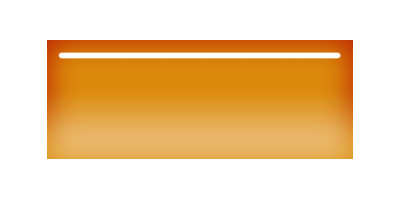
-
Go to Filter >> Blur >> Gaussian Blur, and set it to 2px.
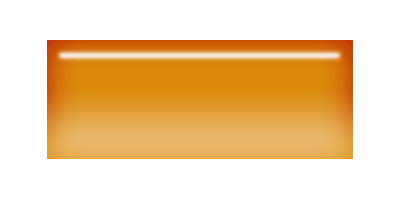
-
Hide the Background layer…
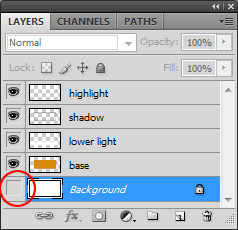
…then select layer base, and Merge Visible (Ctrl+Shift+E or Layer >> Merge Visible) so that the layers are all together.
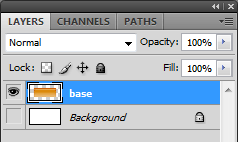
-
Duplicate layer base (Ctrl+J or Layer >> Duplicate Layer).
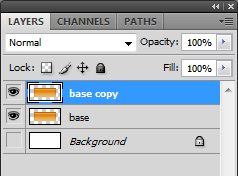
-
Load a selection on layer base copy. (Tutorial: Exercise: Selections, step 6)
Then apply a Gaussian Blur by going to Filter >> Blur >> Gaussian Blur. Set it to 1px.
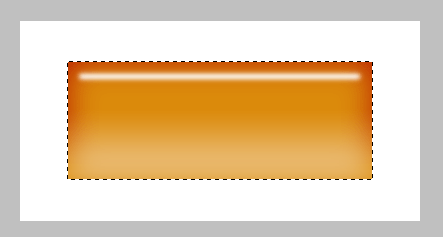
-
Set the Blending Option of layer base copy to Overlay.
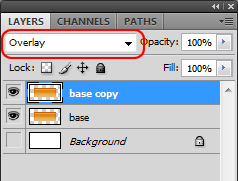
This will give us a nice bright color. (See? I told you it’d look better!)
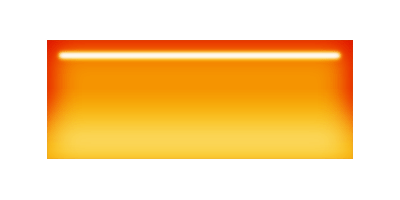
-
Add whatever you want to the banner, and you’re done!
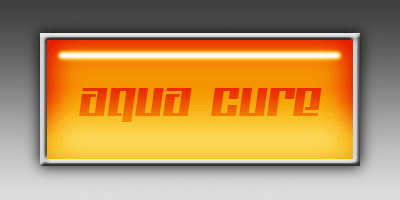



Leave a Reply